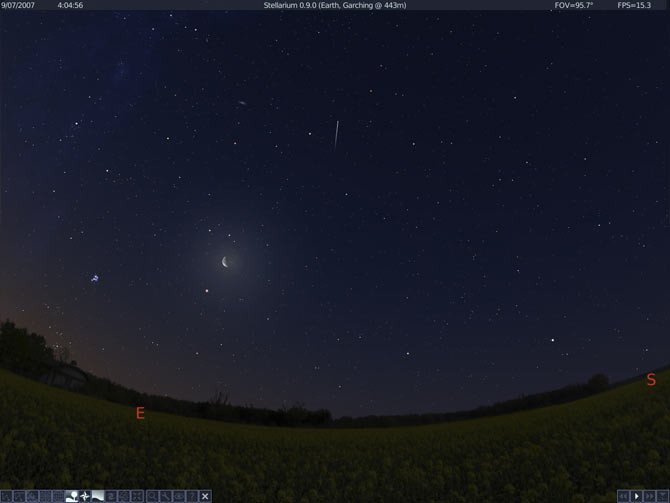در قسمت قبل چند تا از دستورات بنیادی رو به طور خلاصه توضیح دادم. حالا می خوام دو تا از عملگرهایی که برای خواندن و نوشتن فایل به کار می ره رو معرفی کنم:
عملگر "<" : این عملگر برای نوشتن توی یک فایل به کار می ره. مثلا با نوشتن عبارت زیر توی کنسول، به جای اینکه محتویات یک پوشه روی صفحه نمایش داده بشه، خروجی دستور dir داخل فایلی به نام test.txt ذخیره می شه:
D:\Hello>dir >C:\test.txt
D:\Hello>
حالا اگر با notepad فایل C:\test.txt رو باز کنید می بینید محتویات فایل دقیقا همون خروجی دستور dir هست که توی قسمت اول با هم دیدیم.
به این طریق شما می تونید خروجی برنامه ها رو به جای اینکه روی صفحه مانیتور نمایش بدید، داخل فایل ذخیره کنید. البته این کار تمامی اطلاعاتی رو که از قبل داخل فایل بوده رو پاک می کنه. اگر می خواهید اطلاعات جدید رو به اطلاعات قبلی اضافه کنید از عملگر << به جای < استفاده کنید. اگر هم می خواهید خروجی نه روی صفحه مانیتور نمایش داده و نه داخل یک فایل ذخیره بشه، کافیه به جای اسم فایل کلمه "nul" رو بنویسید. nul در حقیقت یک فایل "هیچ" هست. یعنی فایلی که نه دیده می شه، نه فضایی اشغال می کنه و فقط می شه اطلاعات رو برای نابود کردن (discard) توی اون ریخت.
عملگر ">":
عملگر ">":
این عملگر برای خواندن اطلاعات از یک فایل و دادن اونها به عنوان ورودی به یک برنامه به کار می ره. عموما برنامه ها سعی می کنن برای خواندن از یک فایل از آرگومان ها استفاده کنن و نه از عملگر، به همین خاطر من هیچ برنامه ای توی خود ویندوز پیدا نکردم که این جوری بشه اطلاعات داخل یک فایل رو بهش داد.
حالا دو تا دستور دیگه از Command Prompt رو معرفی می کنم:
حالا دو تا دستور دیگه از Command Prompt رو معرفی می کنم:
دستور echo:
این دستور عینا مقداری رو که در مقابلش می نویسید رو روی صفحه مانیتور نشون می ده، مثلا
C:\>echo This is a sample text.
This is a sample text.
C:\>
و مثال زیر همون جمله رو داخل یک فایل می ریزه:
دستور type:
C:\>echo This is a sample text. >test.txt
C:\>
این دستور محتویات یک فایل رو روی صفحه نمایش نشون میده. مثلا دستور زیر محتویات فایل ساخته شده در مثال قبل رو روی صفحه به نمایش در میاره:
C:\>type test.txt
This is a sample text.
C:\>